在之前的视频中,我制作了一个底栏进度条。如同视频中演示的那样,进度条能显示当前视频的进度,让观众更加明确视频内容所处的阶段,还能用于遮挡屏幕任务栏。
在我制作这个进度条的时候,翻看了很多视频资料,有人已经做出了插件,但是插件的灵活度不高且容易造成渲染慢,所以我认为自己连节点是最好的方式。
在一般情况下,我们习惯的视频进度条都在视频下方,横向滑动。我们将进度条做成横向的更方便和播放器中的进度条匹配,更加直观,且不会占据太多屏幕空间。
所以在这一次的分享中,我将以横向的进度条为例,使用相同的方式也可以做出各种样式的进度条。
在特效库的生成器中将纯色拖放到时间线上,并更改片段时长为60帧。在检查器中将颜色改为红色。为了方便演示,还需要多增加两个颜色。
可以复制前面的片段,粘贴到后方并更改颜色为绿色,以相同的方式复制片段,并更改颜色为蓝色。
整体播放一遍,我们需要制作进度条,让观众可以直观看到哪一个时间段是什么颜色。
在特效库中找到特效选卡,将Fusion合成拖放到时间线上,调整片段长度覆盖整个时间线内容。 然后在Fusion页面中打开。
添加一个背景节点,选取一个颜色。然后添加一个矩形节点。将矩形的宽度改为1,1表示占满整个屏幕。
使用QQ截图工具查看整个屏幕的分辨率,1080代表屏幕的高度,38代表任务栏的高度。在检查器高度属性中输入38/1080得到任务栏的高度,将绘制出来的矩形定位到屏幕的最下方。将高度的数值复制到y轴中并处以2。
需要复制一个当前节点,作为进度条的前景色,将前景色的颜色更改为绿色。在X轴的位置输入表达式。点击播放查看进度条动画。
回到剪辑页面,将时间滑块拖动到红色与绿色切换的位置。在Fusion中就可以看到当前的进度。选中merge节点。在工具栏中点击文本,输入当前片段的名字,更改字体为中文字体。调整文字的位置与大小与进度条匹配。复制当前文字节点。选中merge2节点并粘贴。选中粘贴的文字,将文字内容改为分隔符,并调整好位置。重复前面的动作做出剩余部分。
完成以后回到剪辑页面播放。





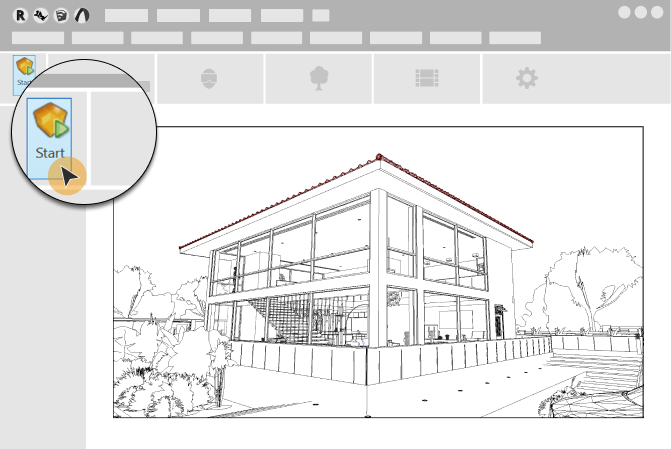


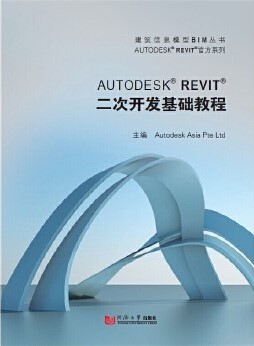





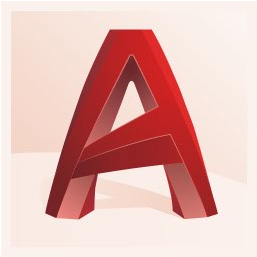


暂无评论内容